Do you want to learn how to add a search bar anywhere on your WordPress site?
You can add a search bar to any page, post, or sidebar. You can even add it to your website’s header or footer section.
In this tutorial, we’ll show you how to easily create a search engine for your site, customize it to your needs, and then add it to your site with ease.
What’s in This Tutorial?
- What You Need to Create a WordPress Search Bar?
- How to Add a Search Bar in WordPress?
- Step 1: Add the Default WordPress Search Bar to Your Site
- Step 2: How to Improve the WordPress Search Bar
- Bonus: Add a Live Ajax Search Function to WordPress
- FAQs on WordPress Search Bars
Why Trust WP101
At WP101, we have 16+ years of experience teaching WordPress to thousands of people. Our team of WordPress experts review plugins and test out their processes to find the best solutions for you. We also regularly update our content to keep up with changes in WordPress and the marketing world to make sure you get the latest information.
Just getting started with WordPress? Do you prefer to learn by watching easy video tutorials? Sign up for our course and unlock your website’s full potential:
There’s a 7-day free trial along with a 14-day no risk money back guarantee so you can join with peace of mind and started learning today.
What You Need to Create a WordPress Search Bar?
WordPress has a built-in search feature but you can’t customize it to show the results you want. Plus, the search isn’t accurate so in many cases, users will likely find irrelevant and incomplete results.
In today’s world, users want to be able to find what they’re looking for instantly. They also desire features like auto-correct, autocomplete suggestions, live search, custom search parameters, and filters.
This is why we recommend using a powerful search plugin like SearchWP.
SearchWP is the best WordPress search plugin. It uses advanced algorithms to ensure that your users find exactly what they’re looking for. No more sifting through irrelevant content.
It lets you search everything on your site including posts, pages, media, eCommerce products, PDF, Office documents, and more.
Now with this plugin, you’re in control. You can create something like your own Google search on your site. You can tell it what’s important and what’s not so when a user is searching for something, only relevant results show up.
Want your users to be able to search only through blog posts? SearchWP lets you build custom search engines for that. You can have a search engine just for posts or products.
That way, if a user is looking for products on your shopping page, they’ll only see product results. But if they’re browsing through your blog archive, the search bar there will deliver only blog post results.
SearchWP also comes with advanced features that include:
- Multiple search engines
- Easy algorithm customization
- Keyword stemming
- Advanced custom fields support
- WooCommerce and Easy Digital Downloads integration
- Exclude/include in results
- Works with all WordPress themes
- Search Statistics and Insights
The best part is that every feature can be enabled or disabled with clicks of your mouse buttons. So it’s great for beginners too!
Now that you know why we suggest using SearchWP, let’s get started with the tutorial.
How to Add a Search Bar in WordPress?
First, we’ll show you how to add the default search bar to WordPress. Then we’ll show you how to customize it using SearchWP.
Step 1: Add the Default WordPress Search Bar to Your Site
To get started, let’s first add a search bar to your site’s sidebar or footer.
Inside your WordPress admin panel, head over to Appearance » Widgets page.
Here you can add a new block using the plus ‘+’ sign and then type in ‘search’ in the input bar available.
You’ll see the Search block appear. Simply drag and drop it to where you want it to appear. You can add it to your sidebar or footer like this.
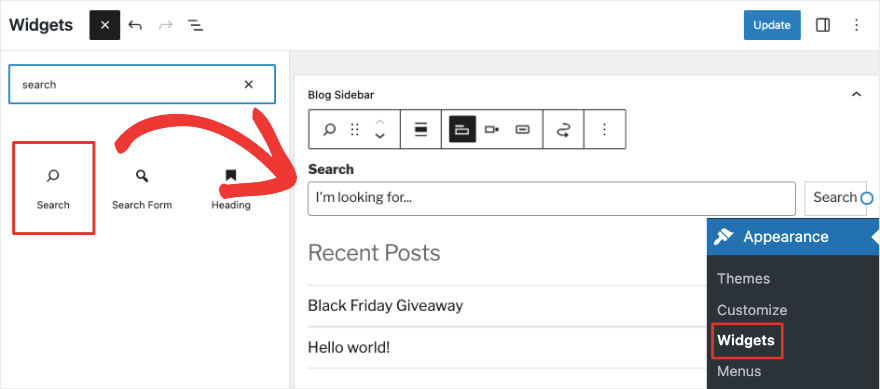
Next, to add it to any post or page, open it up in the block editor. Just like in the widgets area, you can add a new block using the ‘+’ icon. Now look for the search block and add it to your page.
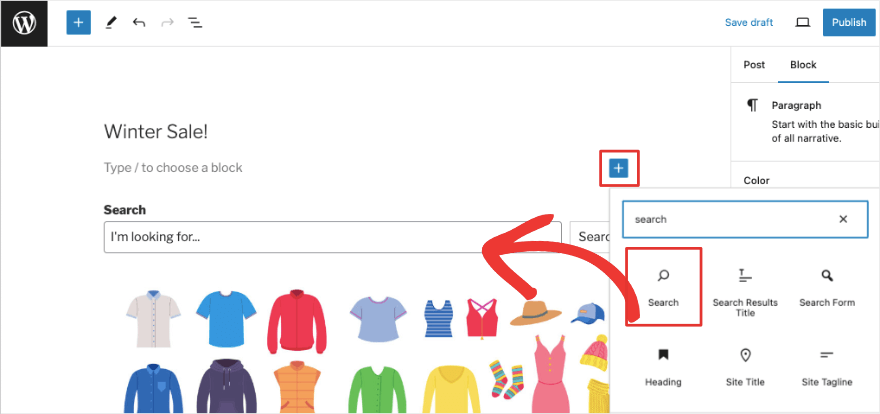
You can customize the placeholder right there. We’ve added the text ‘I’m looking for…’ in the search field. It automatically has the search icon on the right of the bar.
Now once you publish the post, you should see the search bar appear on your post as well as in the sidebar.
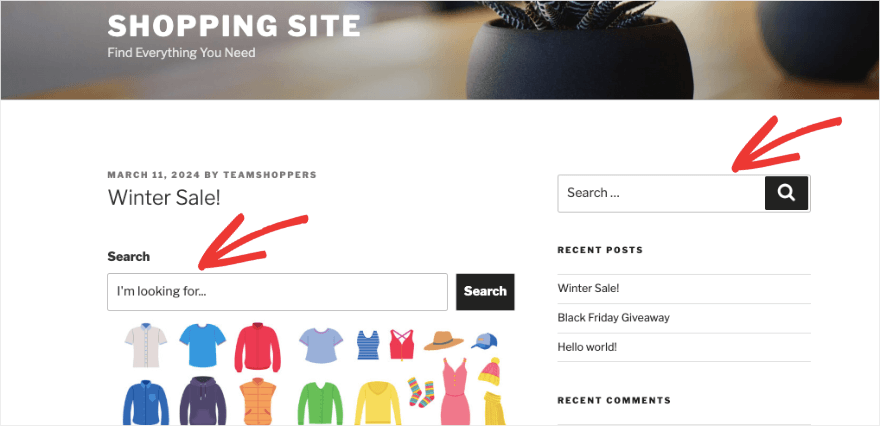
Like this, you can add the search bar to specific frontend pages such as the homepage. It’s that simple. But as you use this search bar, you’ll realize it’s limited in what you can do.
So let’s move on to how you can customize and improve this search function.
Step 2: How to Improve the WordPress Search Bar
As we mentioned earlier, we’ll be using SearchWP to show you how to create a customized search bar. So the first thing you’ll need to do is install and activate the SearchWP plugin on your site.
Sign up for an account on the SearchWP website. Then you’ll get a plugin file and license key.
You’ll need to upload this plugin file to your WordPress site under Plugins » Add New » Upload Plugin.
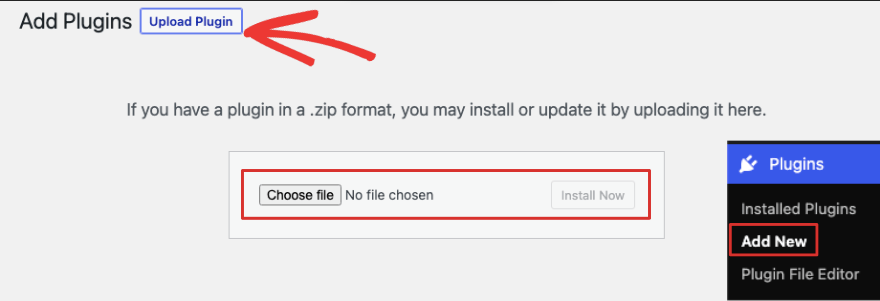
After you’ve installed and activated it, you can head to the Settings » General page. Here paste the license key and hit the Verify Key button.
Now you’re all set to customize your search engine.
SearchWP uses the default WordPress search engine that you’ve already added to your site. So you don’t have to create a new engine. It works on top of what already exists.
What we’ll do here is to customize and control the algorithm.
Go to the SearchWP Algorithm page.
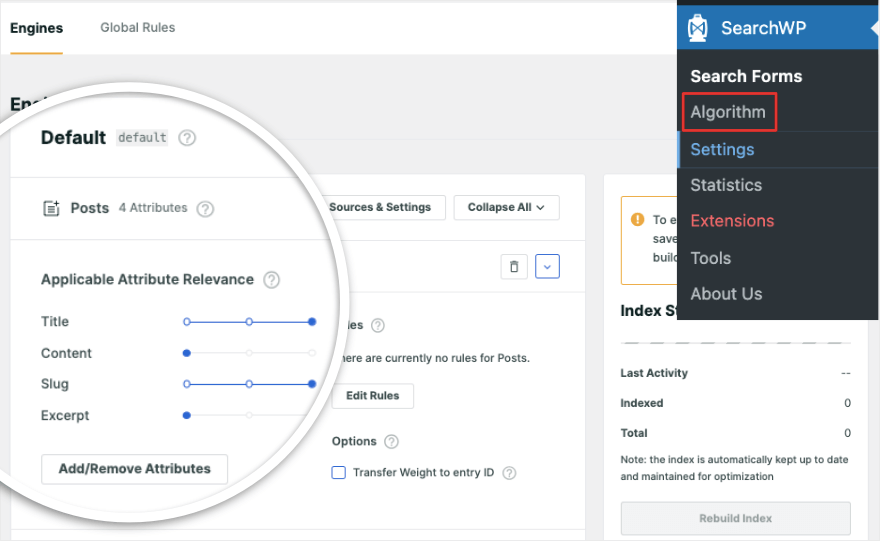
Here, you’ll see a separate section for the different kinds of content on your site such as posts, pages, media files, and products.
Under each section, you can tell the search engine what attribute gets more relevance. By default, SearchWP gives more weight to the title and slug.
Let’s take a look at the first section ‘Posts’. You can give more importance to the title, content, slug, or excerpt. All you have to do is move the blue dot to the right to add more weight. Move it to the left if you want to give it lesser priority.
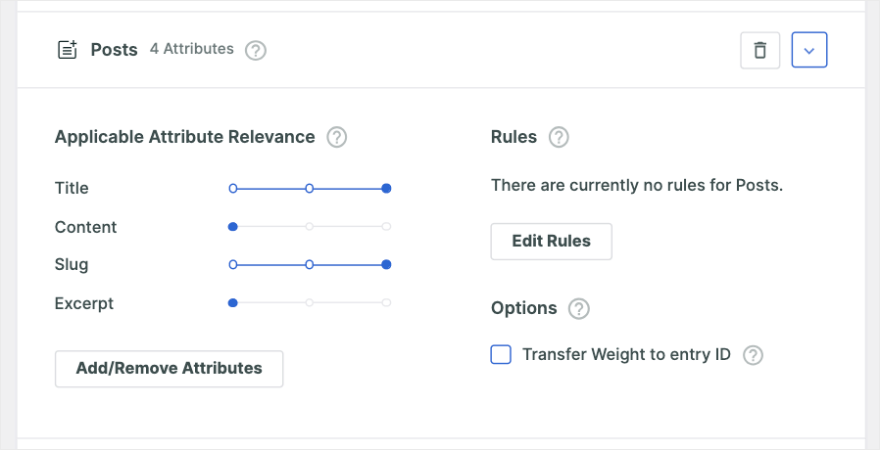
You can also add/remove attributes here. If you click on the ‘Add/Remove Attributes’ button, a popup will appear. This contains more options such as sources, custom fields, and taxonomies.
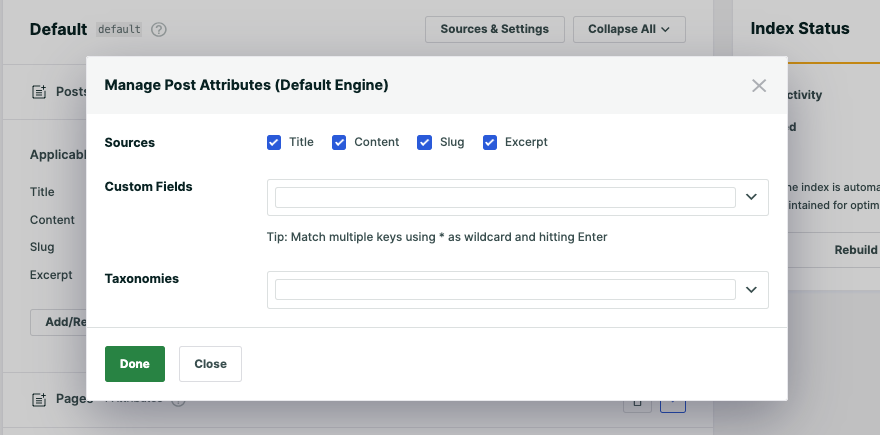
Exit this popup and you’ll also see an option on the right to edit the rules for this section.
Attributes and rules will vary for each section. Take for instance the Media section, you can determine the attribute relevance according to document, title, content, slug, and excerpt.
If you edit the rules, you’ll see a default rule to ‘Only show entries if file type is in’, and you can choose from options such as all documents, PDFs, plain text, images , videos and so much more.
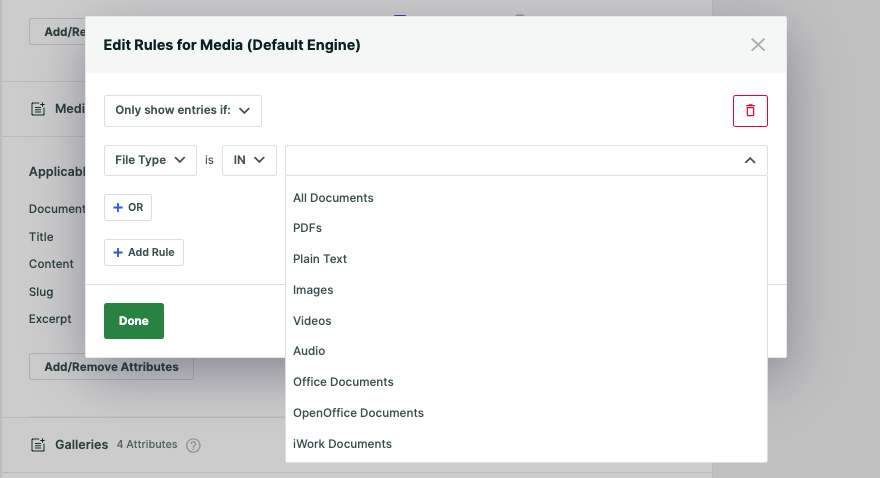
Like this you can add multiple rules to every section. Once you’re done customizing the search engine, hit the ‘Save’ button at the top.
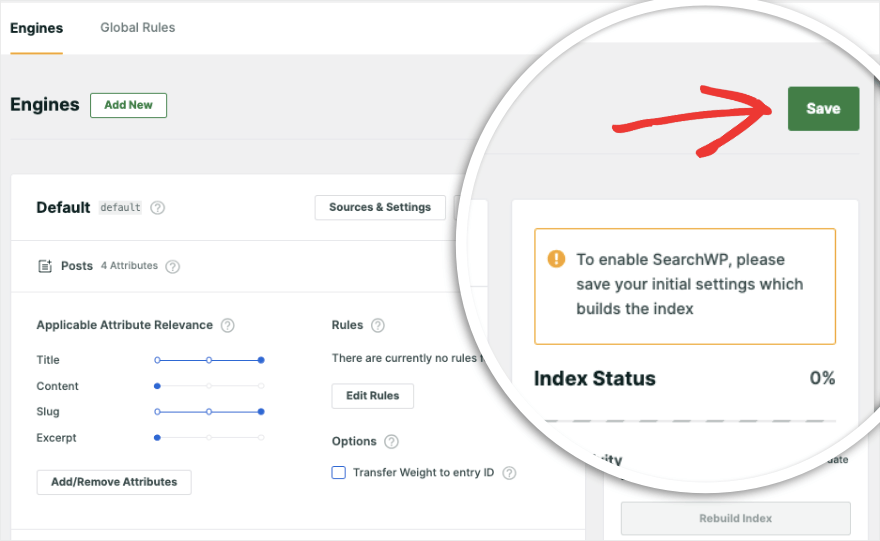
When you do this, the search engine will run through your site and re-index all your content. You’ll see an Index Status below the save button. The process usually takes a few minutes depending on the size of content on your site.
When it reaches ‘100%’, the indexing process is complete.
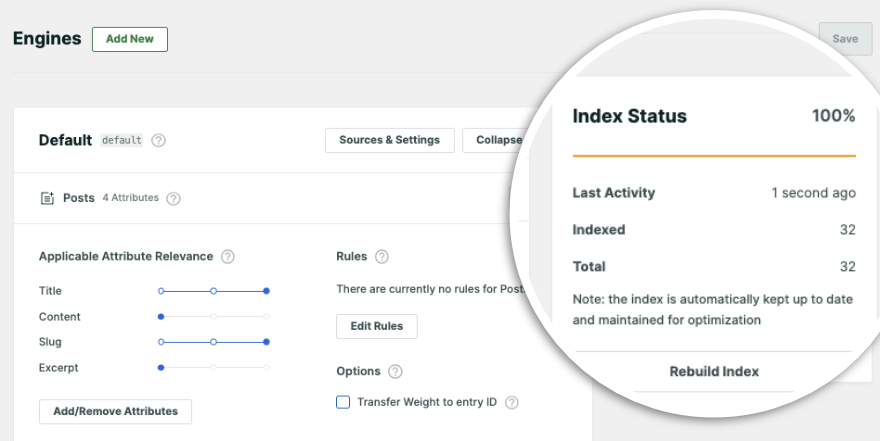
Now your unique and customized search algorithm is set up. Now any search bar you’ve added to your site will run with SearchWP’s algorithm.
That’s it! You’ve successfully added a search bar to your WordPress site and to top that, you’ve learned how to customize the search algorithm to suit your website’s unique needs.
Bonus: Add a Live Ajax Search Function to WordPress
Live Ajax Search is a feature that makes searching on a website faster and more convenient
As the user types their query, they can see matching search results in real-time, without having to wait for a new page to load. So each time they make a change to their search query, the new results will autopopulate in the drop-down menu.
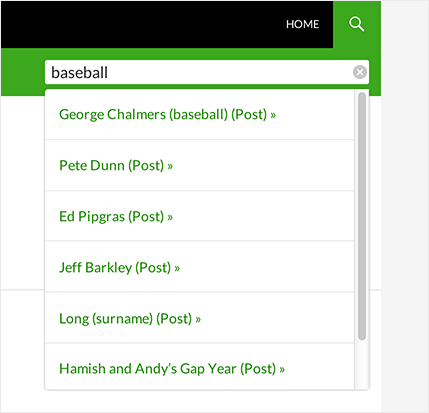
SearchWP offers a free plugin that’s available in the WordPress Plugin Directory. You can search for it in your WordPress admin dashboard under Plugins » Add New.
When you find it, install and activate SearchWP Live Ajax Search plugin on your site. Once done, every search bar on your site will use live Ajax search automatically, including any custom WordPress search forms you’ve created.
For a step by step tutorial, check this out » How To Add Live Ajax Search to Your WordPress Site.
That’s all we have for this tutorial. We hope you found it helpful to add a search bar to your WordPress site.
Up next, you may also want to learn How to Add a Popup Form and How to Add a Stunning Image Gallery to your site.
FAQs on WordPress Search Bars
Does a search bar help with SEO?
A search bar can indirectly help with SEO (Search Engine Optimization):
- Improve user experience
- Increase engagement
- Reduce the bounce rate
Visitors are more likely to stay on your site if they can quickly locate the information they need on your WordPress website.
Can I use page builders like Elementor to add a search bar?
Yes, page builders like Elementor often come with built-in widgets or modules that allow you to add a site search option to your pages or templates without the need for manual coding.
How can I manually add a search bar to my WordPress website?
You can add a search bar to your WordPress website by either modifying your theme files (such as header.php or sidebar.php) to include the search form code or by using WordPress widgets to add a search widget to your desired widget area.
You’ll need to customize the appearance of the search bar by modifying its CSS styles. You can either do this directly within your theme’s CSS file or using a custom CSS plugin available in the WordPress.org repository.
What is the difference between a search box and a search widget in WordPress?
A search box is a manually inserted HTML code snippet within the theme files that creates a search input field and a search button.
On the other hand, a search widget is a pre-built functionality provided by WordPress, which can be added to widget areas using the WordPress dashboard without the need for manual coding.
Will adding a search bar improve user experience on my WordPress website?
Yes! Adding a search bar can significantly enhance user experience on your WordPress website by allowing visitors to quickly find the content they are looking for, thus reducing frustration and improving navigation.
Is it possible to add a custom search bar with specific functionalities to my WordPress website?
Yes, you can add a custom search bar with specific functionalities by using SearchWP to create a custom solution tailored to your needs. These options include filtering by category, tag, custom post type, date range, and more, providing users with more flexibility in their search queries.
Can I add a search bar to my WordPress navigation menu?
Yes, you can add search bars to your WordPress navigation menu by using custom code or a plugin that allows you to insert a search box directly into the WordPress menu structure. Some themes may also offer built-in options to do a menu search. We recommend SearchWP Modal Search Form. This free plugin is easy to use, looks great with any theme, and won’t negatively impact your site’s performance.
Are there other search plugins for WordPress?
Yes, there are other search plugins like ElasticPress and Ivory Search plugin. See the full list here: 8 Best WordPress Search Plugins for Easy Site Navigation.
That’s all we have for you.
If you want to learn more about WordPress, check out our easy WordPress courses. They’re packed with short video tutorials that take you through the ins and outs of WordPress so you can maximize your website’s growth!
Get started with a 7-day free trial.
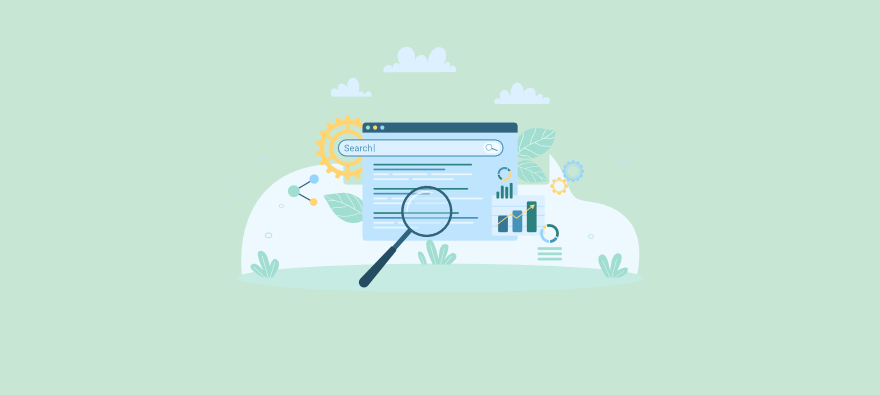
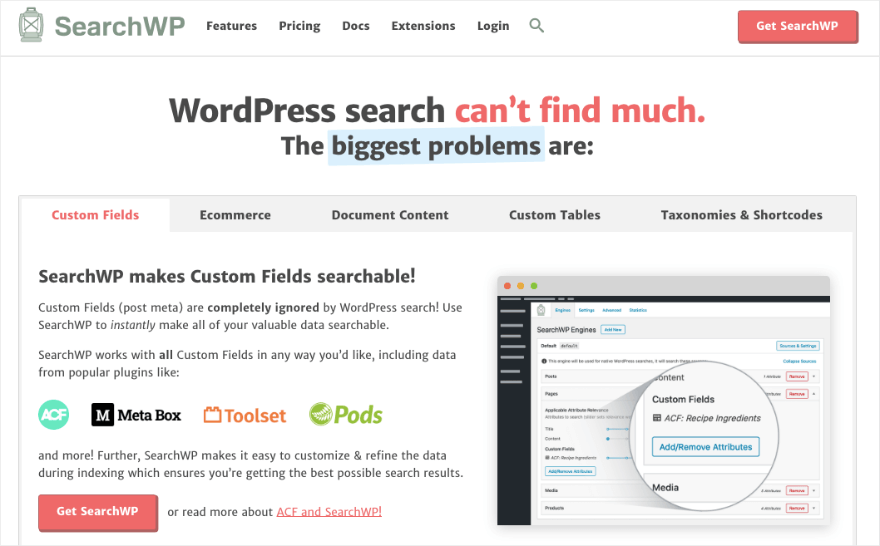
Leave a Reply