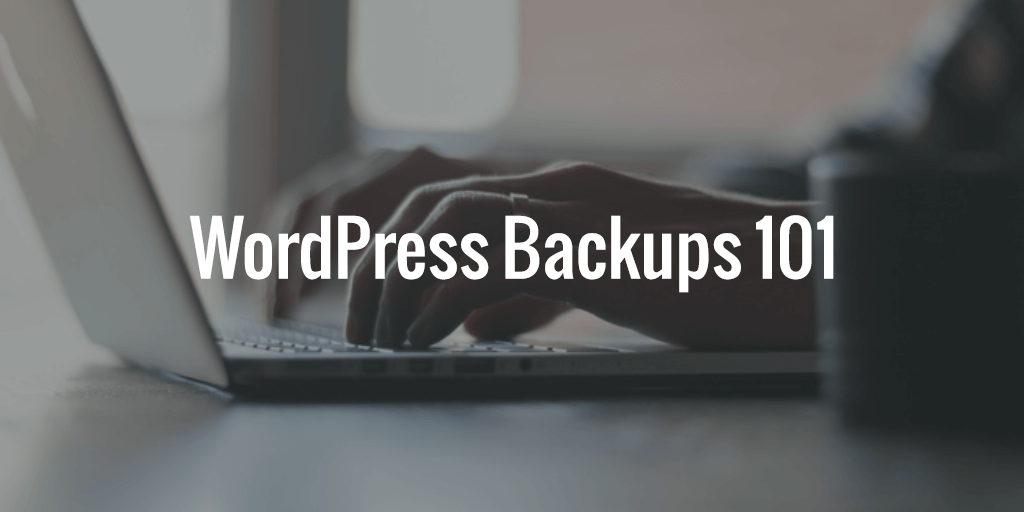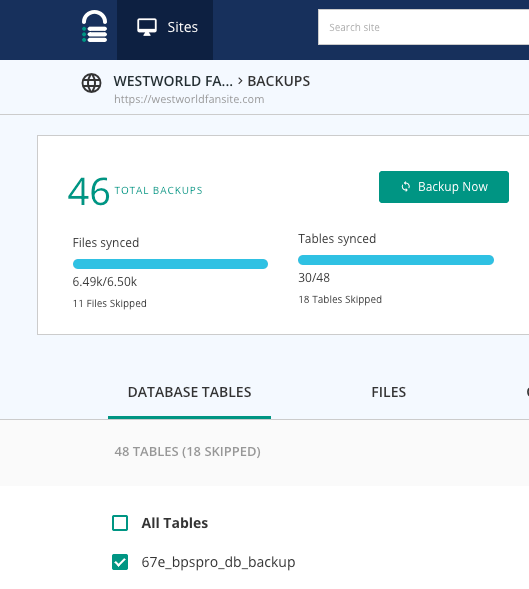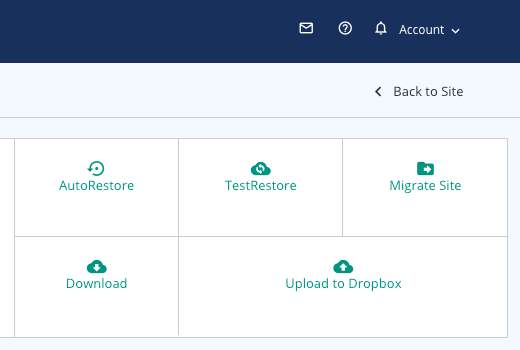“Where did my site go?”
Have you experienced this nightmare scenario? You may have updated a plugin, your site’s theme, or WordPress itself, then suddenly your site seems to have disappeared. You might even be staring at a “white screen of death” — a blank screen with no error message, content or anything at all.
You have no idea how it happened. Worse yet, you don’t know how to get your site back.
That’s why it’s critical to have a backup strategy for your WordPress site. In this article, we’re going to show you how to backup a WordPress site and help bring your WordPress site back after a disaster.
What Are WordPress Backups?
Simply put, a backup is a copy of the database and files that make up your entire website. Typically, this backup copy is stored somewhere for safekeeping that is easily accessible. That might be in a location on your web server separate from where your live website files exist, your own computer’s local hard drive, or on an external drive.
Why Should I Backup My WordPress Site?
Many newcomers to WordPress think that once WordPress is installed, their site is secure and nothing can happen to it. This is not the case at all and speaks to the necessity of backups.
Having a backup of both your database and website files means you will always have a copy of the site to revert back to in case something goes wrong.
Some common situations where a recent backup of your website could save the day are:
- Your WordPress site gets hacked.
- Your server has an outage and your web host can only retrieve an older version of your site.
- There is an issue during an update and your site’s content disappears or becomes unusable.
- You accidentally delete some important pages or posts. Hey, mistakes happen!
Without frequent backups, you run the risk of losing your entire website with no way to recover it.
Okay, So How Do I Backup My WordPress Site?
There are two good ways to start backing up your WordPress website: Have your web hosting provider handle it or use a backup plugin.
1. Use a Managed WordPress Host that Handles This Automatically!
If you use a Managed WordPress hosting company, you don’t have to worry about backups. They automatically back up your site for you! You don’t need to do a thing. Your WordPress files and database are automatically backed up nightly (or even more often) without any intervention on your part. Some Managed WordPress hosts even allow you to specify where you want your backups stored and whether or not to back up certain parts of your site.
Automated backups are one of the primary reasons we recommend Managed WordPress hosting from one of these Managed WordPress hosting companies.
Every one of the companies we recommend include automated WordPress backups as part of every plan, giving you the peace of mind that comes from knowing your site is protected.
Should your site ever become compromised in any way, you can easily restore your site back to the most recent backup, or “snapshot” with just one click.
2. Install a Backup Plugin
If you don’t have Managed WordPress hosting, it’s likely your host does not automatically backup your site. If this is your situation, we recommend using one of these backup plugins to protect your site.
BackupBuddy ($80/year for one site.)
BackupBuddy is a much more powerful backup plugin. It also offers several additional features that make it the most flexible backup and protection software for WordPress:
- Migration Tool: BackupBuddy includes a site migration tool, making it easy to clone or move your WordPress website to another host. This can save huge amounts of time if you want to change hosting providers, or move your site to a new domain. That’s pretty cool.
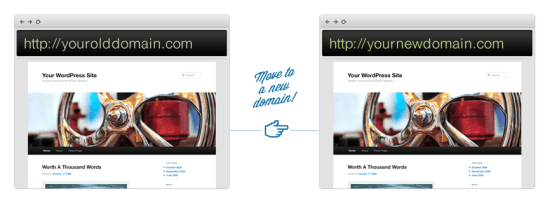
- Real-Time Backups: Referred to as “Stash Live”, BackupBuddy includes the ability to backup your site in real time. As you make changes to posts, pages, media, or add new plugins, Stash Live is constantly watching and backing everything up, just to make sure you don’t lose a thing.
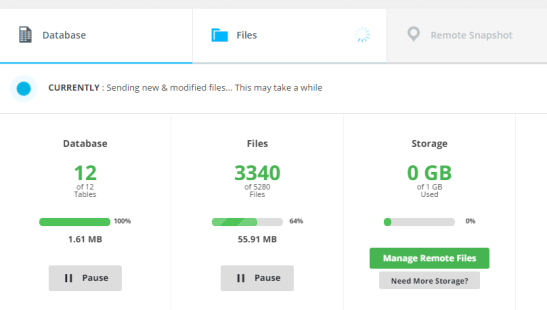
- Remote Destinations: This is really just a fancy way of saying you can send copies of your website backups pretty much anywhere: A Google Drive folder, Dropbox, Amazon Cloud, or even BackupBuddy’s own storage solution. We highly recommend you store a local backup on your own computer or web server and another in a remote destination. Better safe than sorry.
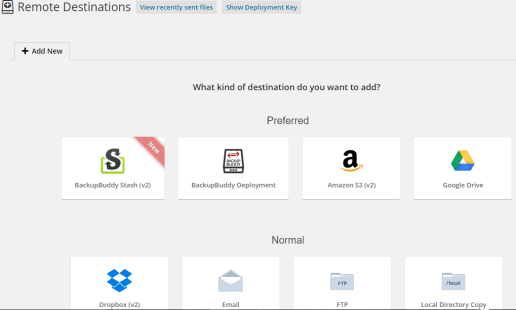
Once you’ve installed the plugin, it’s a quick hop over to “Settings” to configure everything, most of which you can leave as is:
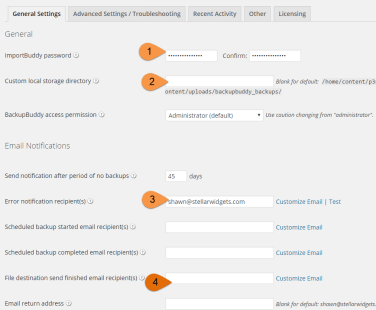
- This is the login for the ImportBuddy feature, which enables you to utilize the awesome Migration Tool we mentioned earlier.
- This is where you can enter a custom local destination for your backups to be stored. If you are fine using the default location shown, leave this blank.
- Enter an email address to be notified if there are any backup errors.
- Enter an email address if you would like a copy of the backup file to be sent to you.
The final step is to schedule your automated backups. Simply go to “Schedules” in the BackupBuddy menu on the left-hand side. Most settings can be left as is, except for the following:
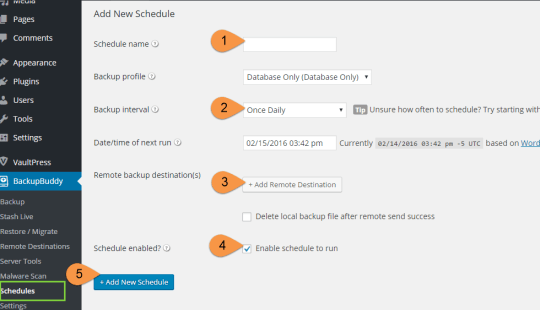
- Give your schedule a name.
- Decide how frequently you want to backup your site. We recommend at least weekly, depending on how frequently you change your site or add new content.
- If you have a remote destination where you’d like to store backups, enter it here.
- Make sure you check the box to enable the schedule.
- Be sure to click “Add New Schedule” to start the backup schedule.
That’s it! Your WordPress site is safe and secure, and you can enjoy peace of mind.
Pricing starts at $80/year for one (1) site.
BlogVault ($89/year for one site)
BlogVault is one of the most reliable WordPress backup, staging, and migration plugins, trusted by over 5 million websites. Its most notable features include:
- Easy Backups: BlogVault is more than just a backup service. It offers complete backups of your entire website, including files and database tables. It even uses incremental backup technology to backup large websites. The backups are stored off-site and off-host which means you won’t lose your backups if your web host or website goes down. You can store multiple encrypted backups on a cloud storage service like Dropbox or Google Drive, or simply downloaded to your computer. There is also an option to create custom schedules for backups at your convenience.
- Auto Restore: Many WordPress backup plugins do not offer an easy way to restore your site. But BlogVault offers a one-click solution to this. It even offers a Test Restore feature that enables you to restore your desired backup in a Test Environment, rather than on your live site.
- Staging and Merging: With BlogVault’s straight-forward staging feature, you can safely update your plugins, themes, and WordPress Core in a protected environment before pushing those changes to the live site. It’s worth noting that this is a free feature!
- Migration: You might encounter a variety of reasons to backup your website. Besides website recovery, backups can also be used to migrate to a new web host. To make things easier for you, BlogVault comes with an easy migration tool and supports all web hosts so you can easily move your WordPress website from one hast to another.
- Real-Time Backups for WooCommerce Sites: Real-time backups are important for online stores because you need to take be sure each and every order is backed up. Taking real-time backups will make sure that you don’t lose a single transaction, which will save you from any kind of financial loss.
- Site Management: BlogVault’s site management feature lets you manage themes, plugins, and even WordPress core from the dashboard itself. There is also an option to add, delete, or change roles of your website’s users. Being able to manage your website from the dashboard helps save time—which you can use to grow your business instead!
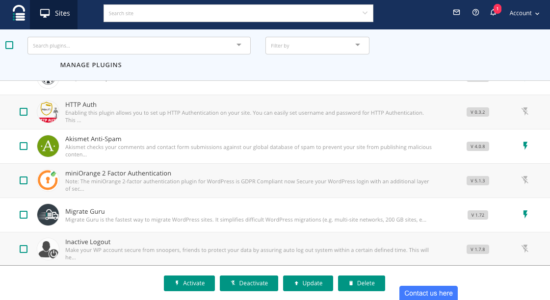
Setting up BlogVault is easy and straightforward. It took me less than 5 minutes to get the plugin up and running on a test website.
After you sign up, you’ll be taken to a dashboard. In the dashboard, click: ‘Add Site’ or the ‘+’ button to enter the URL for your website.

Enter your website credentials, then install the plugin and you’re good to go!
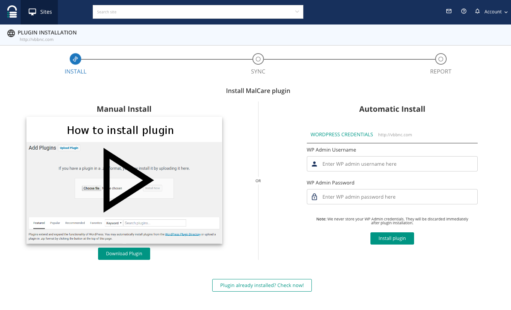
Pricing starts at $89/year for one (1) site.
VaultPress ($60/year for one site)
VaultPress is the lighter of these two options. It has fewer features than BackupBuddy, but is much easier to get up and running. You will need a free WordPress.com account in order to connect VaultPress to your website once you’ve purchased.
After purchasing and installing the VaultPress plugin, you’ll notice that the settings for VaultPress do not exist within your WordPress administration panel. You’ll only see the current status of the plugin and when your site was last backed up.
When you are ready to connect your site, you need only click on the “VaultPress dashboard” link shown below to be taken to the Settings dashboard on VaultPress.com.
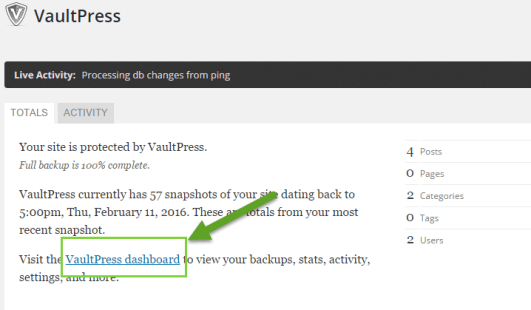
Once you’re at the VaultPress dashboard, just click on the bottom “Site URL” button and enter your website domain:
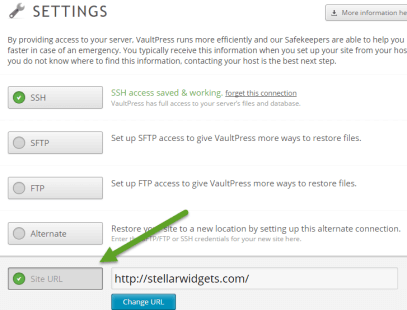
All done! VaultPress is the most simple automated backup and protection option if you are just getting started with WordPress.
Pricing starts at $5/month ($60/year) for one (1) website.
Wrapping Up
Just as you store important documents or memories in a safe, secure place, so too should you plan for the worst and keep your website secure. No matter how proficient you become with WordPress, things can always go wrong. Frequent WordPress backups are critical to ensuring your website and its precious content are around for the long-haul.
Now, go backup your site!